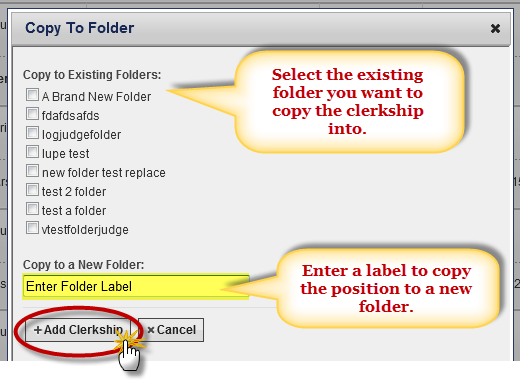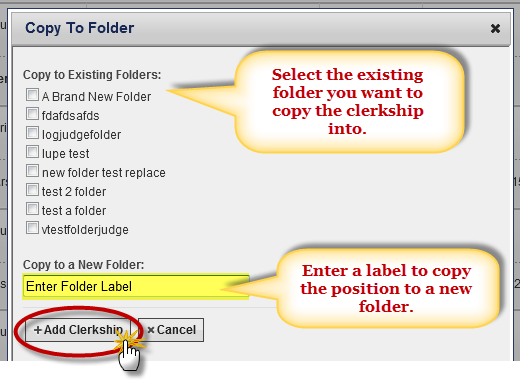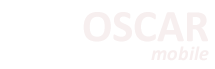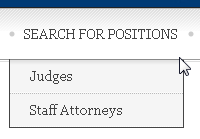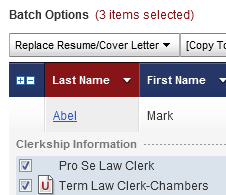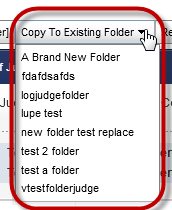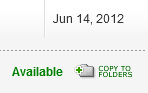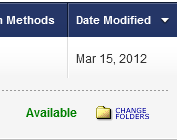Applicants can manage their clerkship and staff attorney positions by filing them into folders, either one at a time or in batches. OSCAR provides a set of folders for both types of position. These folders may be labeled as the applicant wishes. (Example: An applicant may categorize positions as "Circuit," "California," "1-year Term," etc. and copy the positions into folders.)
There are two methods to copy positions into new and existing folders. Method one uses the Batch Options menu to copy multiple positions simultaneously. Method two uses the Copy to Folders/Change Folders buttons to copy single positions.
Method One—Batch Options Menu
Use this method when you have identified multiple clerkship or staff attorney positions that you wish to copy simultaneously to a new or existing folder. You can access the Batch Options menu from any listing of judges or staff attorney offices, including the Judges List, Staff Attorney Office List, Folders, and Search Results. The following instructions use the Judges List as an example.
- Move your mouse cursor over Search For Positions in the main navigation. Click Judges in the menu that appears.
- OSCAR displays the Judges List. Click the check boxes next to the positions you wish to copy into a new or existing folder.
- Go to the Batch Options menu. Click on either [Copy To New Folder] or Copy to Existing Folder.
- If you select Copy To Existing Folder, you will then choose the specific folder that you wish to copy the selected clerkships into. OSCAR copies the selected clerkships into the designated folder.
- If you select [Copy To New Folder], OSCAR displays the Add To Folders pop-up window. Enter the name for your new folder in the indicated field. Click the Add Clerkship button to create your new folder. OSCAR copies the selected clerkships into the new folder.
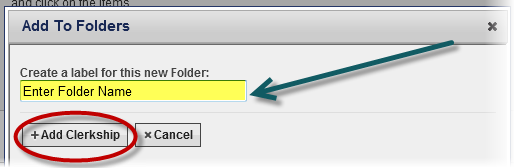
Method Two—Use the Copy to Folders/Change Folders Buttons
Use this method when you are searching for clerkships and wish to copy an individual clerkship to a new or existing folder. You can access the Copy to Folders/Change Folders buttons from any listing of judges or staff attorney offices, including the Judges List, Staff Attorney Office List, Folders, and Search Results. The following instructions use the Judges List as an example.
- Move your mouse cursor over Search For Positions in the main navigation. Click Judges in the menu that appears.
- OSCAR displays the Judges List. For a position that you have not sorted into a folder, OSCAR displays the Copy to Folders button in the Clerkship Information section. Click Copy to Folders to copy the position into a new or existing folder.
- OSCAR displays the Copy To Folder pop-up box. If you wish to copy the clerkship into a new folder, enter the name for your new folder in the indicated field. To copy the clerkship into an existing folder, check the box for that folder.
- Click Add Clerkship to copy the position into your selected folder.
- For a position that you have already placed in a folder, OSCAR displays the Change Folders button in the Clerkship Information section. Click Change Folders to copy the position into a new or existing folder.
- OSCAR displays the Add To Folder pop-up box. If you wish to copy the clerkship into a new folder, enter the name for your new folder in the indicated field. To copy the clerkship into an existing folder, check the box for that folder. Note: There will be checks in the boxes for all folders in which the clerkship is currently stored.
- Click the Add Clerkship button to copy the clerkship into your selected folder.