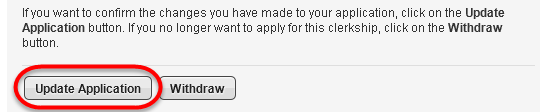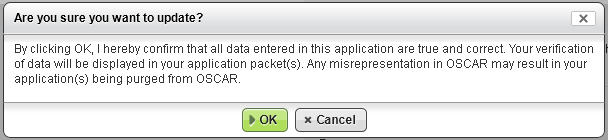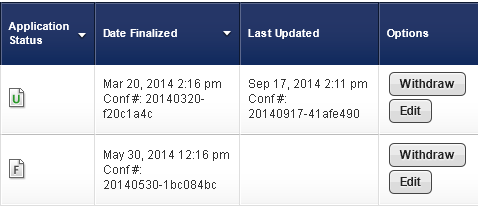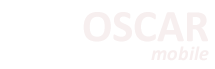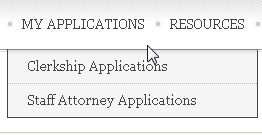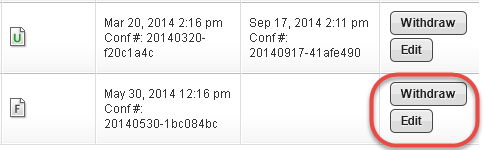OSCAR allows you to add, edit, or delete documents and recommenders on finalized applications to available positions. Note: You cannot make changes to finalized applications to filled or expired positions.
Step 1 - Prepare Updated Documents
Whether you are replacing a document that you have uploaded to OSCAR as a PDF file or a document that you created in OSCAR such as a grade sheet or a cover letter written with the online editor, you must change the Document Label (name). The Update function will not work correctly if you attempt to replace an application document with one having the same name or label as the document currently attached to the application.
- For updated PDF documents, simply enter a unique Document Label when you upload the replacement document to your My Documents tab.
- For grade sheets or online editor cover letters, make sure to change the Document Label before you save your changes.
Step 2 - Attach Documents to Application/Select Recommenders
- Select My Applications > Clerkship Applications or My Applications > Staff Attorney Applications from the main navigation to display your list of clerkship or staff attorney applications.
- Locate the application in the list, and click the Edit button to display the Position Details tab.
- Use the Build an Application box to make changes to your application:
- To update application document, use the drop-down menus to select the documents you wish to include with the application. To remove a writing sample or grade sheet, roll over the selection box to open and click the
 icon to remove the document. Select a new document from the drop-down menu.
icon to remove the document. Select a new document from the drop-down menu. - To update recommender selections, scroll down to Recommenders and use the check boxes to select or de-select recommenders for the application.
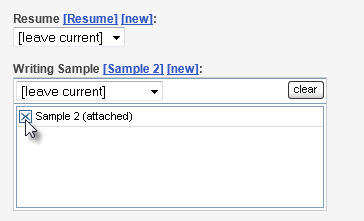
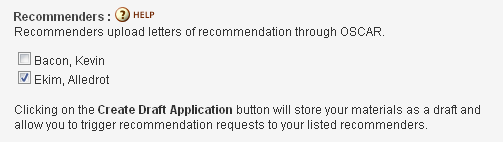
- To update application document, use the drop-down menus to select the documents you wish to include with the application. To remove a writing sample or grade sheet, roll over the selection box to open and click the
- Once you make your changes, click the Update Application button.
- OSCAR will prompt you to confirm your changes and to verify that all information in the application is true and correct. Click OK to continue.
- OSCAR updates the application. You will receive a confirmation email, and the Last Updated column under My Applications > Clerkship Applications or My Applications > Staff Attorney Applications will show when the application was most recently updated and display a confirmation number.