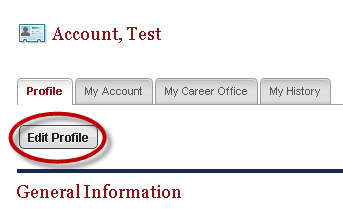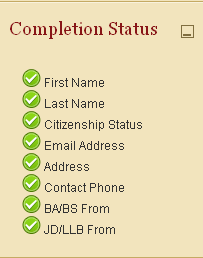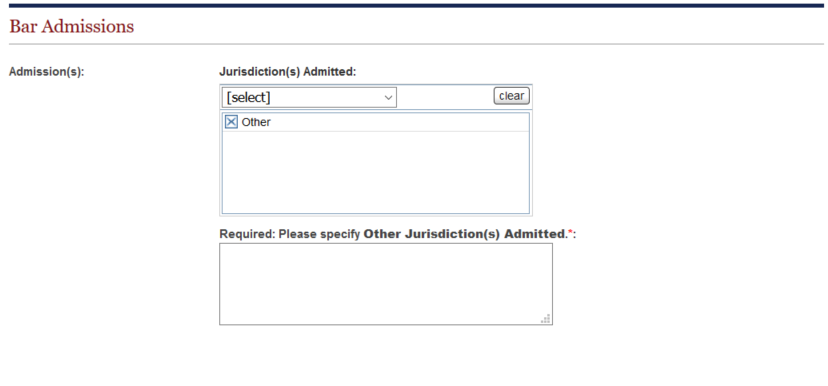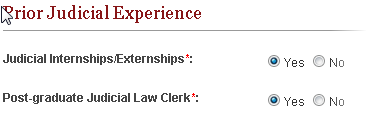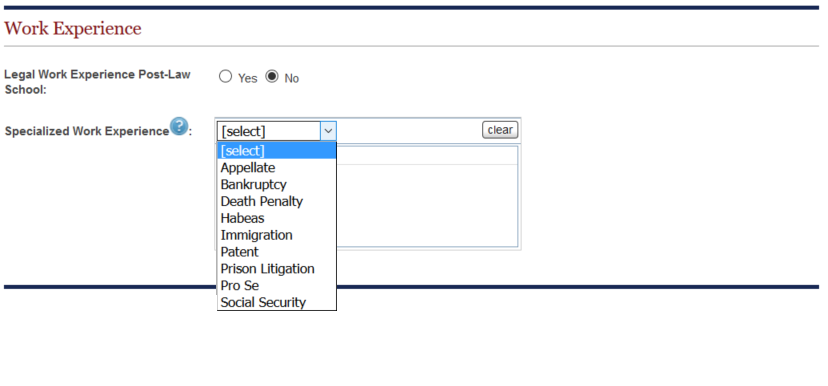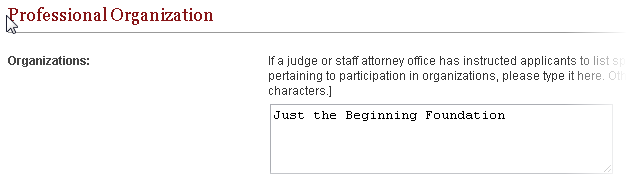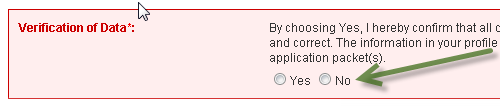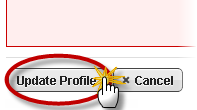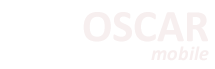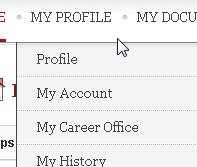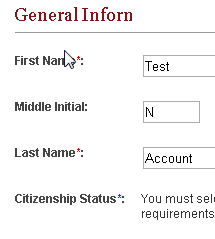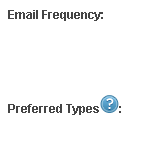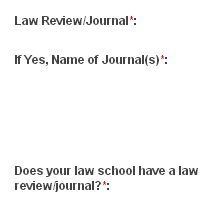My Profile on the OSCAR main navigation allows you to view and edit your profile information. This includes the background and education information that you entered during your OSCAR account registration. Judges and staff attorney offices can view your profile as they review your application materials (resume, cover letter, writing sample, grade sheets, and letters of recommendation), so it is important to keep it updated and correct.
Note: Whenever updating your profile information, you must click Yes in the Verification of Data field at the bottom of the screen to verify that all the information you have submitted is true and correct. Your verification of the data will be displayed in your application packet(s). Any misrepresentation in OSCAR may result in your profile and application(s) being purged from OSCAR.
- Place your mouse cursor over My Profile in the main menu, and click Profile in the menu that appears.
- OSCAR displays the Profile tab, which contains your personal data, education information, and OSCAR preferences. Click the Edit Profile button to make changes to your profile information.
- The Profile tab comprises six headings: General Information, Education, Bar Membership, Prior Judicial Experience, Work Experience, and Professional Organization.
OSCAR provides a convenient Completion Status box on the right of the screen that lets you know at a glance what areas of your profile you have filled out. The
 icon indicates a field is complete, and the icon
icon indicates a field is complete, and the icon  indicates that the field is not yet completed.
indicates that the field is not yet completed. - General Information contains the following fields:
- Last Name, Middle Initial, First Name.
- Citizenship Status
- Email Address.
- Address.
- Contact Phone Number & Other Phone Number.
- Email Frequency—Choose whether and how frequently to receive automated emails informing you of new clerkship or staff attorney opportunities.
- Preferred Types—Check the box next to a judge type to limit notifications to clerkships with those judges. You can check more than one box. Check the box next to Staff Attorney Offices to receive notifications for these positions. You can also select to receive notifications for specific types of law clerk positions.
- Preferred States—To limit notifications to specific states, select from the pull down menu. Selected states will appear in the box below. Click the
 button to remove a selected state or click the Clear button to remove all selections from the box.
button to remove a selected state or click the Clear button to remove all selections from the box. - Receive Reminders—Choose whether and how frequently to receive reminders when you have applications in Draft status.
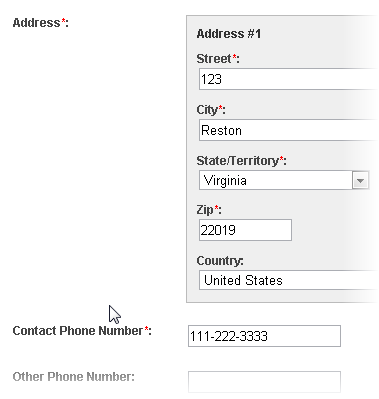
- Education contains the following fields:
- BA/BS From—Begin typing the name of your school to see a list of matching schools. Choose your undergraduate school from the list. If your undergraduate school is not listed, please email the OSCAR help desk at oscar-support@ao.uscourts.gov. Remember to indicate your date of graduation.
- JD/LLB From—Begin typing the name of your school to see a list of matching schools. Choose your law school from the list. If you did not attend an ABA approved law school, you must choose Other. Indicate your graduation date.
- LLM From—Begin typing the name of your school to see a list of matching schools. Choose your law school from the list. If you did not attend an ABA approved law school, you must choose Other. Remember to select your graduation date.
- Class Rank—Your law school administrator certifies class rank for your law school. Based on this certification, the class rank that is applicable for your school will be available to you. For schools that rank, applicants can select one of the following class rank criteria: 5%, 10%, 15%, 20%, 25%, 30%, 33%, 50%, below 50%, or Not Yet Ranked.
For schools that do not rank, OSCAR will automatically display School Does Not Rank in their applicants’ profiles. To ensure equitable treatment of applicants from those schools, OSCAR has been configured so that a search on any percentage ranking will return all applicants from those schools. These applicants will be identified in a search result by the words School does not rank in the class rank column.
For schools that partially rank, applicants may select 5%, 10%, 15%, 20%, 25%, 30%, 33%, 50%, below 50%, I am not ranked, or Not Yet Ranked. Ranked students from those schools will be returned with a search on a percentage ranking; unranked students will not (although they will show up in other searches, e.g. by law school). Unranked students from those schools will be identified in a search result by the words Student is not ranked in the law school column.
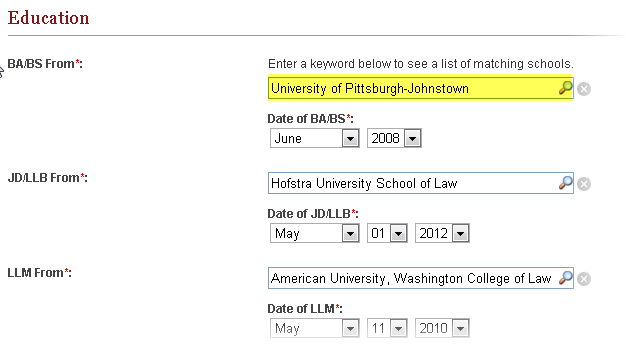
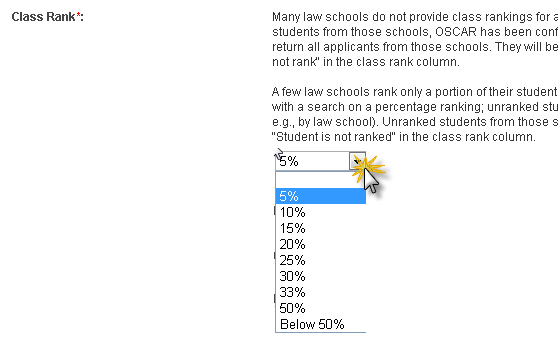
- Law Review/Journal—Indicate whether your school has a Law Review or Journal and participation in your school's Law Review or Journal.
- Moot Court Participation—Indicate whether you participated in any Moot Courts, and if so, the names of the Moot Courts.
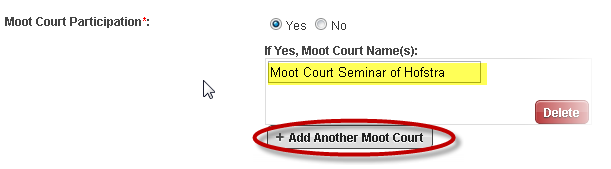
- Bar Membership allows you to indicate whether you have membership in any bar organizations.
- Prior Judicial Experience includes the following fields:
- Judicial Internships/Externships (Y/N)
- Post-graduate Judicial Law Clerk (Y/N)
- Work Experience allows you to indicate Legal Work Experience Post-Law School (Y/N) and choose Specialized Work Experience from a pre-populated list of special types of work experience. The list includes:
- Appellate
- Bankruptcy
- Death Penalty
- Habeas
- Immigration
- Patent
- Prison Litigation
- Pro Se
- Social Security
- Under Professional Organization, you can enter specific information regarding professional organizations. Do this when a judge or staff attorney office specifically requests it.
- Whenever you make an update to your profile, you must click Yes in the Verification of Data box at the bottom of the screen. This indicates that you are confirming that all data entered in the profile and any application packets is true and correct. You will not be able to update your profile unless you do this.
- Click Update Profile to finalize your changes.