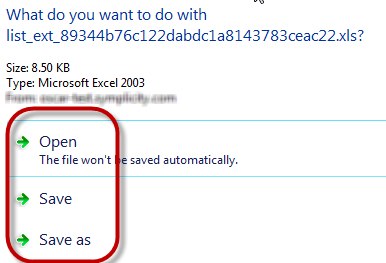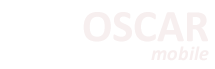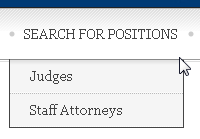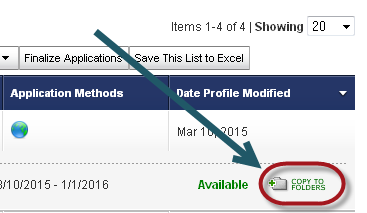OSCAR's Advanced Search allows you to perform searches for clerkship and staff attorney positions using very specific criteria. You might, for example, want to find all clerkship positions posted by circuit judges, or you may want to narrow your search significantly and view only those staff attorney positions posted by staff attorney offices in the western U.S. seeking applicants who graduated in the top 10% of their class.
- Move your mouse cursor over Search For Positions in the main navigation. Click on Judges or Staff Attorneys in the menu that appears, depending on the type of position you are searching for. There are separate Advanced Searches for clerkship and staff attorney positions, although they follow the same procedure. This tip sheet will use the judge Advanced Search as its example.
- Click on the Advanced Search tab.
- OSCAR displays the Advanced Search screen. From here you will select your search criteria to perform your judge search. You must first determine whether to use And or Or logic for your search. You can narrow a search by clicking And in this field or broaden a search by clicking Or. A search for circuit judge And 1-year clerkship term will yield only those judges who meet all of those criteria. A search for circuit judge Or 1-year Or Available position status will yield judges who meet any of those criteria. Note: OSCAR defaults to an And search if no selection is made.
- Select your search criteria. The following criteria are available in the Judges Advanced Search tab.
- And/Or (determines search logic)
- Law Review Preferred (Y/N)
- Keywords (judge name or city)
- Other Journal Preferred (Y/N)
- Participating in OSCAR (Y/N)
- Moot Court Experience Preferred (Y/N)
- Hiring Practices
- Minimum Number of Years of Law School Grades Required
- Application Method
- Bar Membership
- Interview Methods Accepted
- Prior Judicial Clerkship Experience (Preferred/Required)
- City
- Specialized Work Experience
- States/Territories
- Legal Work Experience Post-Law School (Preferred/Required)
- Specialty Court
- Class Rank Preferred
- Court
- Application Finalized (Y/N)
- Circuit Code
- Application Withdrawn (Y/N)
- District Code
- Post/Last Modified Date for Open Positions
- Judge Type
- Post/Last Modified Date for Closed Positions
- Date of Appointment (Month/Year)
- Term Start Month/Year
- Law School
- Application Open Date
- Undergraduate School
- Application Close Date
- Clerkship Type
- Chambers Profile (Do Not Contact Chambers/Has Only Permanent Clerks)
- Clerkship Position Status
- Career Clerks
- Clerkship Term
- Temporary Clerks
- Number of Recommendations Required
- Additional Chambers Information
- Recommendation and Reference Requirements
- And/Or (determines search logic)
- Minimum Number of Years of Law School Grades Required
- Keywords (circuit name or city)
- Prior Judicial Clerkship Experience (Preferred/Required)
- Application Method
- Other Journal Preferred (Y/N)
- Interview Methods Accepted
- Class Rank Preferred
- City
- Application Finalized (Y/N)
- Circuit Code
- Application Withdrawn (Y/N)
- Position Status
- Post/Last Modified Date for Open Positions
- Position Term
- Post/Last Modified Date for Closed Positions
- Number of Recommendations Required
- Term Start Month/Year
- Law Review Preferred (Y/N)
- Application Open Date
- Moot Court Experience Preferred (Y/N)
- Application Close Date
- After selecting the desired search criteria, click Submit to begin the search. If you return to the Advanced Search screen to perform another search, use the Clear button to remove your previous search selections.
- OSCAR will take you to a new Search Results tab to view your results.
- You can sort your search results into folders using the Batch Options menu or the Copy To Folders/Change Folders buttons in the Options column. Additionally, you can use the Batch Options menu to save the search results to an Excel file.
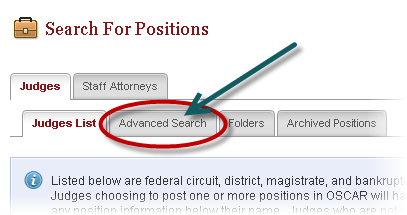
|
|
|
|
|
|
|
|
|
|
|
|
|
|
|
|
|
|
|
|
|
|
|
|
|
|
|
|
|
|
|
|
|
|
|
|
|
|
|
|
|
|
|
|
|
|
|
|
|
|
|
|
|
|
|
|
|
|
|
|
|
|
The following criteria are available on the staff attorney Advanced Search tab:
|
|
|
|
|
|
|
|
|
|
|
|
|
|
|
|
|
|
|
|
|
|
|
|
|
|
|
|
|
|
|
|
|
Note: These results will only be available for the time you are logged into OSCAR or until you conduct another search.
To save your results as an Excel spreadsheet
- Go to the Batch Options menu and click on Save This List to Excel.
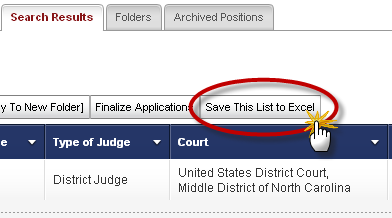
- A pop-up window giving you the options of Open, Save, or Cancel will appear.
- If you select Open, you can view the list of applicants in Excel and save the file to your computer or print the file.
- If you select Save, the Save As screen appears and you can name your file and save it to your computer.
- Selecting Cancel will abort the operation.