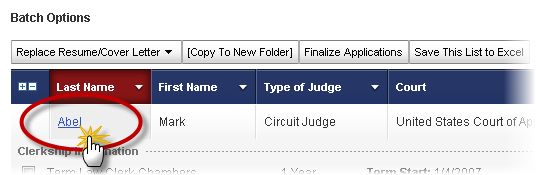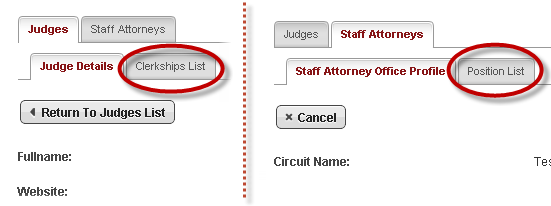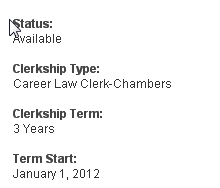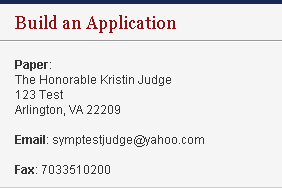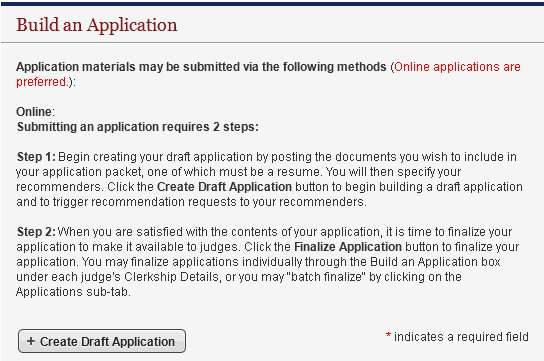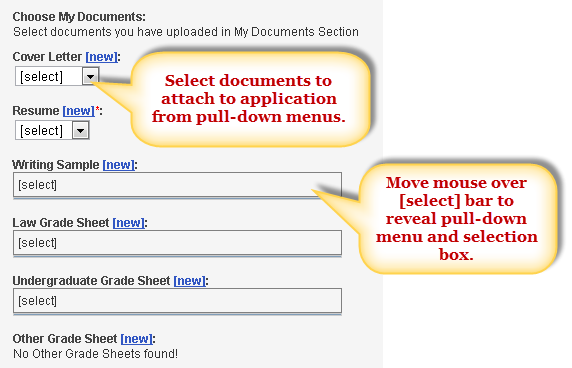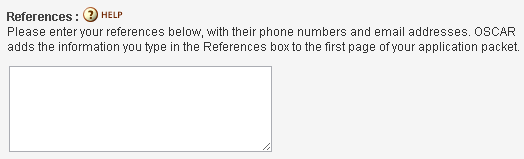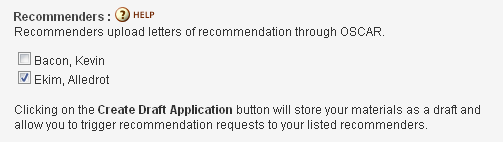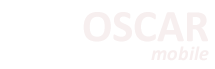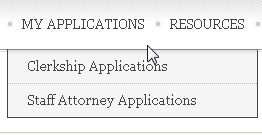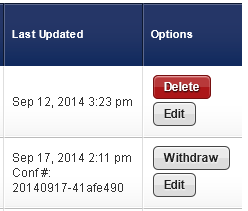Building your application is the final step in the OSCAR application process. Before you begin building your applications, you must upload your application documents to the My Documents tab, add your recommenders in the My Recommendations tab, and identify the positions you will be applying to. With all of this done ahead of time, building the application will be a simple and straightforward process.
Applicants can submit up to 100 online applications to chambers law clerk positions through OSCAR. You can create as many draft applications as desired, but you can only have 100 finalized applications to chambers law clerk positions at one time. You can reclaim application slots by withdrawing applications, but remember that you cannot re-apply to a position once you have withdraw your application. If a position is closed in OSCAR, the application slot will return to you. If a position expires, the application slot returns after 30 days or when you withdraw the application. Remember that all times in OSCAR are Eastern Time.
Note: Application limits do not apply to staff attorney positions and pro se, death penalty, and bankruptcy appellate panel law clerk positions.
- Navigate to the position you wish to apply for, whether you have identified it on the Judges List or Staff Attorney Office List, through the Advanced Search function, or you have stored it in a folder. For clerkship positions, click on the judge’s last name to open the Judge Details tab. For staff attorney positions, click on the Circuit Name to open the Staff Attorney Office Profile tab.
- For clerkship positions, click the Clerkships List tab to see a list of the judge’s clerkship positions. For staff attorney positions, click the Positions List tab.
- OSCAR displays the list of clerkship or staff attorney positions. Click View & Apply in the Options column to begin assembling your applications.
- OSCAR displays the Position Details tab with the clerkship or staff attorney position information (dates, description, location, etc.) and requirements (documents, recommendations required, law journal/review, class standing, etc.).
- Preferred method of application shows in the Build an Application box. If a judge or staff attorney office is not accepting online applications, compile your application outside the OSCAR system and submit the materials to the judge or staff attorney office per their indicated application method (paper (mail) or email).
- If the judge or staff attorney office is accepting online applications, you can begin building an application for submission. The Build an Application box outlines the steps.
- Select the documents you wish to include with the application using the drop-down menus. The [new] option allows you to enter/upload a new document. The documents a judge or staff attorney office requires for a particular position are listed under the Required Documents field.
- If the judge requires a list of references, enter them in the References box.
- If the judge requires individual letters of recommendation, select your recommenders by checking the boxes next to their names. Default recommenders will already be checked. Remember that you must add your recommenders on the My Recommenders tab for them to be available in the Build an Application box. Note: Completing this step and clicking the Create Draft Application button triggers OSCAR to send the recommendation requests to your recommenders' accounts.
- When you have attached your documents and identified your recommenders, click Create Draft Application. OSCAR creates your draft application and sends recommendation requests to your designated recommenders. If you choose, you can delete the draft application and still have the option to re-apply to the clerkship or staff attorney position.
- To release your application to the judge or staff attorney office for viewing, you must click the Finalize Application button. You can continue to make changes to application documents or recommenders on finalized applications to available positions, but the application is viewable to the judge or SAO. Note: All times in OSCAR are Eastern Time, including position Close Dates.
- To view your applications, whether draft, finalized, or withdrawn, move your mouse cursor over My Applications in the main navigation menu, and click Clerkship Applications or Staff Attorney Applications in the menu that appears.
- From either list, you can delete or edit draft applications and edit or withdraw finalized applications. You can also use the Batch Options menu to finalize multiple applications at once.