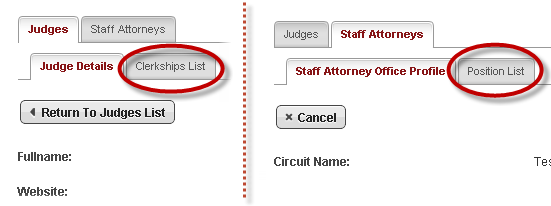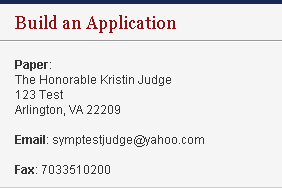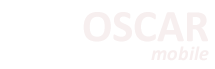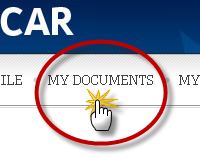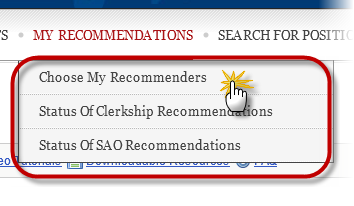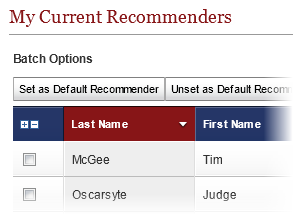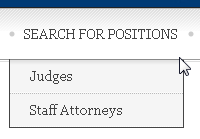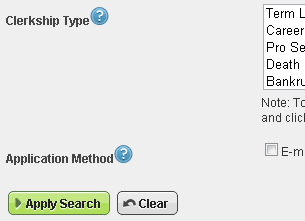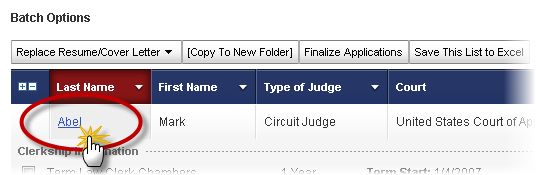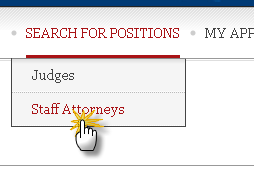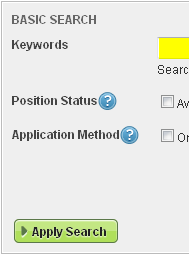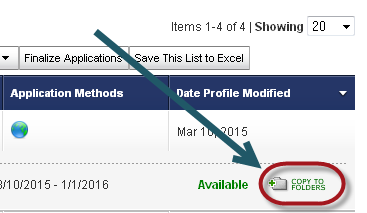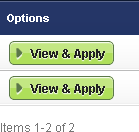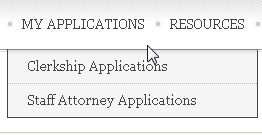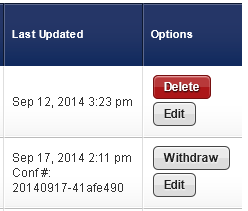Although applying for positions in OSCAR may seem complex at first, it is a straightforward process that can be broken down into four basic steps:
- Upload Documents
- Identify Recommenders
- Research and Manage Positions
- Submit Applications
Step One - Upload Documents
Before you can begin building your applications, you will need to upload the documents—cover letter, resume, grade sheet(s), and writing sample(s)—you plan to submit. The number and type of documents you submit with any given application packet will vary depending on the position requirements; however, a resume is always required.
- Click My Documents in the main navigation.
- All documents uploaded to OSCAR must be in PDF format. Note: OSCAR does not currently support the newest version of Adobe PDF. However, the system will run a script to convert any documents created with this software to an earlier, compatible format. To avoid this delay, you may wish to use another PDF conversion tool.
- All documents uploaded to OSCAR must be less than 300KB in size.
- Grade sheets cannot be uploaded to OSCAR. They must be created using the grade sheet online form. Note: Judges and staff attorney offices are aware that these are not official transcripts.
- OSCAR restricts the total number of documents you can have uploaded at any one time. Restrictions vary by document type and are listed on the My Documents tab.
- To upload or create a document, click the Add New button at the bottom of My Documents.
- OSCAR displays the form to upload or create new application documents, including resumes, cover letters (judge or staff attorney), writing samples, and grade sheets (law, undergraduate, and other).
- To create a cover letter with the online editor, please see the Create a Cover Letter Using the Online Editor tip sheet in OSCAR's online help.
- To create grade sheets, please see the Create a Grade Sheet tip sheet in OSCAR's online help.
- To upload a PDF resume, cover letter, or writing sample:
- Enter a name for your document in the Document Label field.
- Choose the Document Type from the drop-down menu.
- If you are uploading a resume or writing sample, you will then click the Browse or Choose File button in the gray file box (depending on the internet browser you are using).
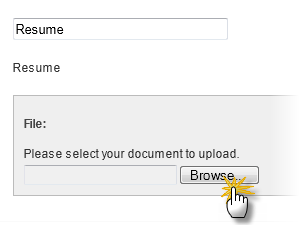
- In the pop-up window that displays, navigate to where the file is stored on your computer or network, select the file, and click the Open button. The file path will be shown in the browse box. Click the Upload button to upload the selected document.
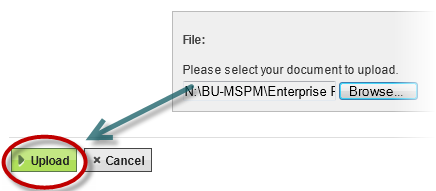
- If you are uploading a cover letter, OSCAR will display the online editor screen. In the area immediately below the Document Type drop-down menu, choose the .pdf file option. OSCAR will then display the same file browse box shown above. Click Browse to locate your file and click the Upload button.
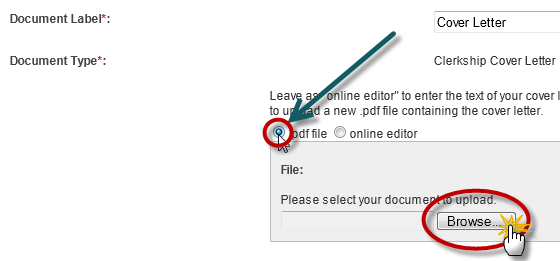
- Your new document will be available in in My Documents.
The My Documents tab is where you will upload or create all of the applicant-generated documents that you will include in your application packets. The process of uploading documents to OSCAR is simple and straightforward, but there are certain restrictions you must be aware of:
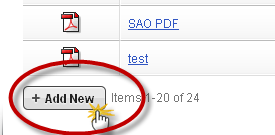
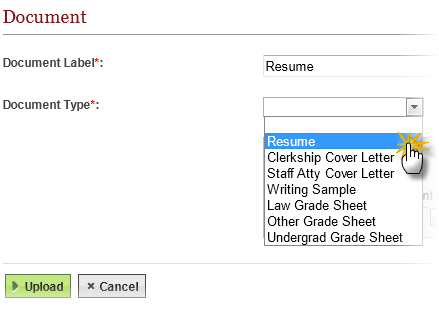
Step Two - Identify Recommenders
Selecting your recommenders is a crucial part of the application process. You must identify all of your recommenders before submitting applications just as you must upload all your application documents before applying for a position. Please note that simply identifying your pool of recommenders does not generate recommendation requests. Recommendation letters are associated specifically with an application packet, so you must apply to and associate recommenders with an application to generate recommendation requests.
- Place your mouse cursor over My Recommendations in the main navigation, and click Choose My Recommenders in the menu that appears.
- You will use this tab to select and add your recommenders. There are three options for adding a recommender:
- Choose Faculty Recommender: For each law school participating in the OSCAR program, the law school administrator uploads a master directory that contains a list of the school’s faculty recommenders. Search this list if you wish to select a recommender on the faculty of your law school.
- Search All Recommenders: If you cannot find your faculty recommender in the Choose Faculty Recommenders list or you are including non-faculty recommenders in your clerkship applications, you can search OSCAR to see if your recommender has already been added in the system by another law school or another applicant.
- Create Recommender: If you are unable to find your recommender in OSCAR using the options listed above, you can enter the name and contact information (recommender email address, phone number, and assistant’s email address) for your recommender to add him/her to OSCAR.
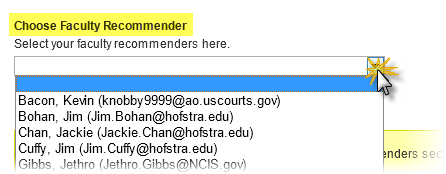
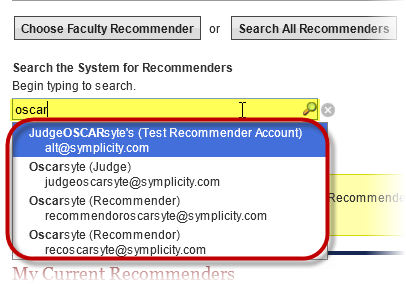
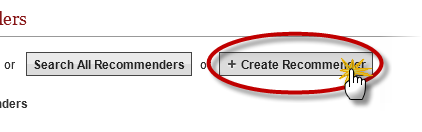
- OSCAR displays the recommenders you select or add at the bottom of the screen under My Current Recommenders. (For recommenders you select from the faculty list, the phone number and assistant emails will not be displayed to you publicly but are stored within OSCAR already.)
- OSCAR automatically sets the recommenders selected from your school’s database as default recommenders, which means that they will automatically be checked as selected recommenders when you create a clerkship application. This is purely a convenience, and you are not required to associate default recommenders with a clerkship application. Default recommenders are identified by a green check (
 ) in the Default column of your My Current Recommenders list. To change a recommender’s default status, check the box next to his/her name and select the appropriate function from the Batch Options menu.
) in the Default column of your My Current Recommenders list. To change a recommender’s default status, check the box next to his/her name and select the appropriate function from the Batch Options menu. - Repeat the above process as necessary to add all of your recommenders before proceeding to the next step in the application process. If a recommender is not on your My Current Recommenders list, you will not be able to associate that recommender with a clerkship application.
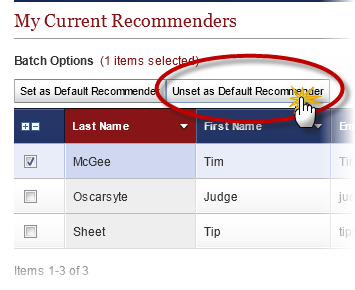
Step Three - Research and Manage Positions
Now that you have uploaded all necessary application documents and created your pool of recommenders, it is time to begin searching for positions. OSCAR allows you to search for both law clerk and appellate staff attorney positions. You cannot search for both concurrently. Instead, you will search for each in a separate process. There are several tools at your disposal for narrowing the field to just those positions that fit your particular goals and interests. Additionally, OSCAR provides you with the ability to organize positions into folders to better manage your application process.
You have two basic options when searching for law clerk or staff attorney positions: (1) Use the basic search in the Judges List or Staff Attorney Office List, and (2) Use the more detailed search available on the Advanced Search tabs.
Applicants can submit up to 100 online applications to chambers law clerk through OSCAR. You can create as many draft applications as desired, but you can only have 100 finalized applications to chambers law clerk positions at one time. You can reclaim application slots by withdrawing applications, but remember that you cannot re-apply to a position once you have withdrawn your application. If a position is closed in OSCAR, the application slot will return to you. If a position expires, the application slot returns after 30 days or when you withdraw the application.
Note: Application limits do not apply to staff attorney positions and pro se, death penalty, and bankruptcy appellate panel law clerk positions.
To Search for Law Clerk Positions
- Move your mouse cursor over Search For Positions in the main navigation. Click on Judges in the menu that appears.
- To use the basic search functions:
- From the Judges List, scroll down to the gray search box. Select your search criteria and click Apply Search. Note: Click the Clear button
 to reset the search.
to reset the search. - OSCAR displays judges fitting the search criteria in the list below. You can manipulate the list using the column headings to further refine your search. Click on a column heading to sort the list by that heading, and click the delta icon to sort in ascending or descending order. The default view is by judge’s last name in descending (A-Z) order.
- Click on a judge’s last name to view judge and clerkship details. Use the Batch Options menu or the Copy to Folders button to save a clerkship to a custom folder.
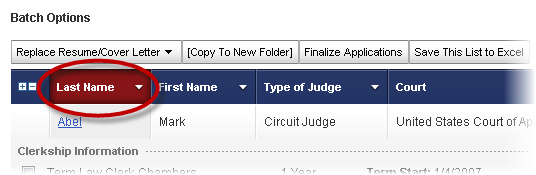
- From the Judges List, scroll down to the gray search box. Select your search criteria and click Apply Search. Note: Click the Clear button
- To use the Advanced Search:
- Select the Advanced Search tab for judges. This tab provides numerous search criteria to allow you to execute a finely targeted search. For a detailed discussions on how to use this function, see the Perform an Advanced Search tip sheet in OSCAR's online help.
- When you have selected your search parameters, click Submit to execute the search. OSCAR will display a new Search Results tab. Note: Your search results will only remain available until you log out of OSCAR or conduct another search.
- Click on a judge’s last name to view judge and clerkship details. As with the Judges List, you can sort your search results by column header in ascending or descending order. You can also save clerkships to folders using the Batch Options menu or the Copy to Folders button.
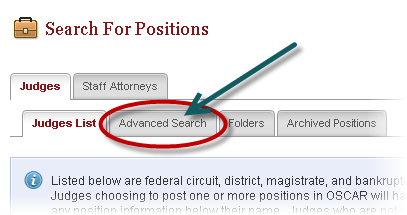
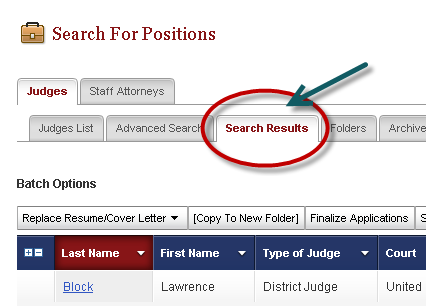
To Search for Staff Attorney Positions
- Move your mouse cursor over Search For Positions in the main navigation. Click on the Staff Attorneys in the menu that appears.
- To use the basic search functions:
- From the Staff Attorney Office List, scroll down to the gray search box. Select your search criteria and click Apply Search. Note: Click the Clear button to reset the search.
- OSCAR displays staff attorney offices fitting the search criteria in the list below. You can manipulate the list using the column headings to further refine your search. Click on a column heading to sort the list by that heading, and click the delta icon to sort in ascending or descending order. The default view is by circuit name in descending (A-Z) order.
- Click on the Circuit Name to view office and position details. Use the Batch Options menu or the Copy to Folders button to save a staff attorney position to a custom folder.
- To use the Advanced Search:
- Select the Advanced Search tab for staff attorneys. This tab provides numerous search criteria to allow you to execute a finely targeted search. For a detailed discussion on how to use this function, see the Perform an Advanced Search tip sheet in OSCAR's online help.
- When you have selected your search parameters, click the Submit button to execute the search. OSCAR will display a new Search Results tab. Note: Your search results will only remain available until you log out of OSCAR or conduct another search.
- Click on a Circuit Name to view office and position details. As with the Staff Attorney Office List, you can sort your search results by column header in ascending or descending order. You can also save positions to folders using the Batch Options menu or the Copy to Folders button.
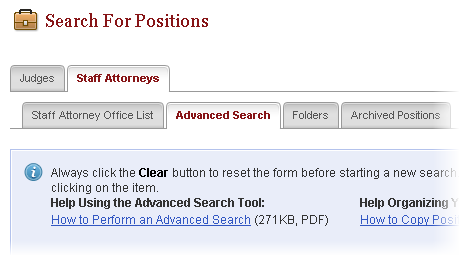
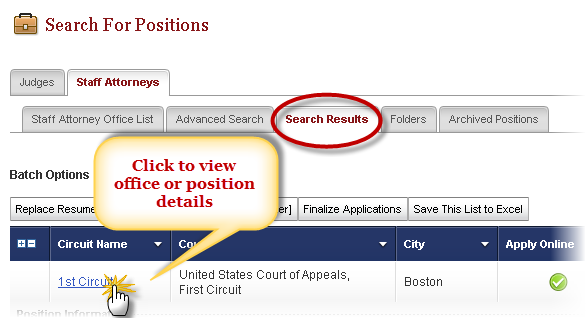
Step Four - Submit Applications
Now that you have identified the positions you will be applying to; you can begin building your applications. You will need to have all your application documents uploaded to the My Documents tab and your pool of recommenders created in the My Recommendations tab. With all this done ahead of time, building the application will be a simple and straightforward process.
Applicants can submit up to 100 online applications to chambers law clerk through OSCAR. You can create as many draft applications as desired, but you can only have 100 finalized applications to chambers law clerk positions at one time. You can reclaim application slots by withdrawing applications, but remember that you cannot re-apply to a position once you have withdrawn your application. If a position is closed in OSCAR, the application slot will return to you. If a position expires, the application slot returns after 30 days or when you withdraw the application. Remember that all times in OSCAR are Eastern Time.
Note: Application limits do not apply to staff attorney positions and pro se, death penalty, and bankruptcy appellate panel law clerk positions.
- Navigate to the position you wish to apply for, whether you have identified it on the Judges List or Staff Attorney Office List, through the Advanced Search function, or you have stored it in a folder. For clerkship positions, click on the judge’s last name to open the Judge Details tab. For staff attorney positions, click on the Circuit Name to open the Staff Attorney Office Profile tab.
- For clerkship positions, click the Clerkships List tab to see a list of the judge’s clerkship positions. For staff attorney positions, click the Positions List tab.
- OSCAR displays the list of clerkship or staff attorney positions. Click View & Apply in the Options column to begin assembling your applications.
- OSCAR displays the Position Details tab with the clerkship or staff attorney position information (dates, description, location, etc.) and requirements (documents, recommendations required, law journal/review, class standing, etc.). Preferred method of application shows in the Build an Application box. If a judge or staff attorney office is not accepting online applications, compile your application outside the OSCAR system and submit the materials to the judge or staff attorney office per their indicated application method (email, fax, or mail).
- If the judge or staff attorney office is accepting online applications, you can begin building an application for submission. The Build an Application box outlines the steps.
- Use the drop-down menus to select the documents you wish to include with the application. The [new] option allows you to enter/upload a new document. The documents a judge or staff attorney office requires for a particular position are listed under the Required Documents field.
- If the judge or staff attorney office requires a list of references, enter them in the References box.
- If the judge or staff attorney office requires individual letters of recommendation, identify your recommenders by checking the boxes next to their names. Default recommenders will already be checked. Remember that you must add your recommenders on the My Recommenders tab for them to be available in the Build an Application box. Note: Completing this step and clicking the Create Draft Application button triggers OSCAR to send the recommendation requests to your recommenders' accounts.
- When you have attached your documents and identified your recommenders, click Create Draft Application. OSCAR creates your draft application and sends recommendation requests to your designated recommenders. If you choose, you can delete the draft application and still have the option to re-apply to the clerkship or staff attorney position.
- To release your application to the judge or staff attorney office for viewing, you must click the Finalize Application button. Remember: Once you click Finalize Application, the application becomes viewable to the judge or staff attorney. If you wish to withdraw your application, you will not be able to re-apply.
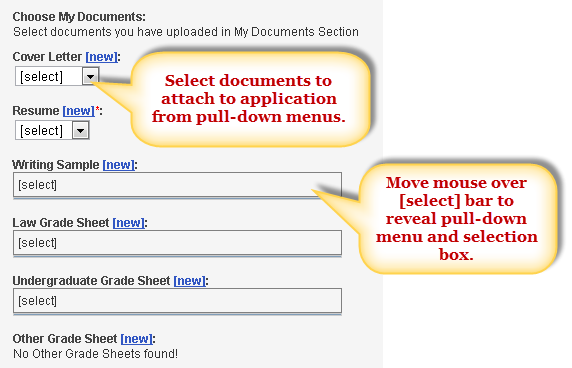
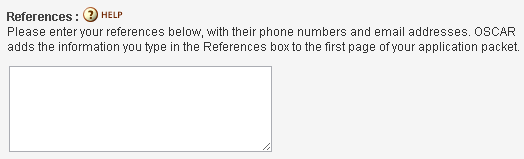
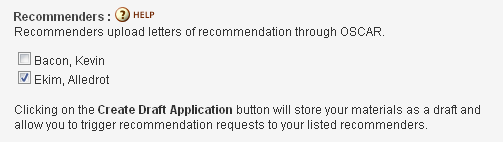


- To view your applications, whether draft, finalized, or withdrawn, move your mouse cursor over My Applications in the main navigation menu, and click Clerkship Applications or Staff Attorney Applications in the menu that appears.
- From either list, you can delete or edit draft applications and withdraw finalized applications. You can also use the Batch Options menu to finalize multiple applications at once.