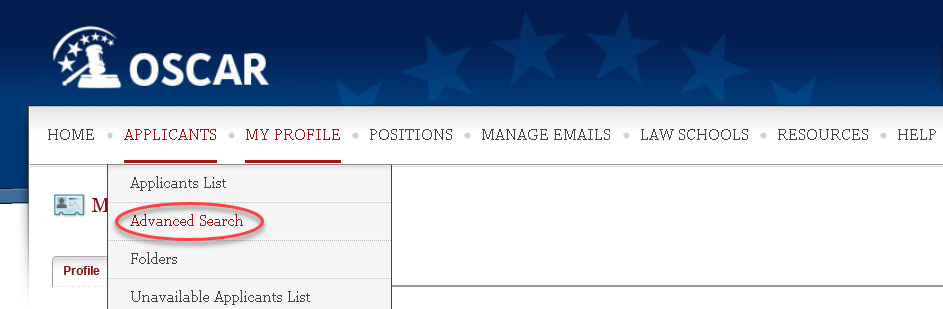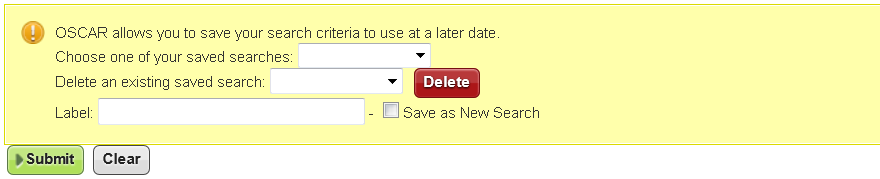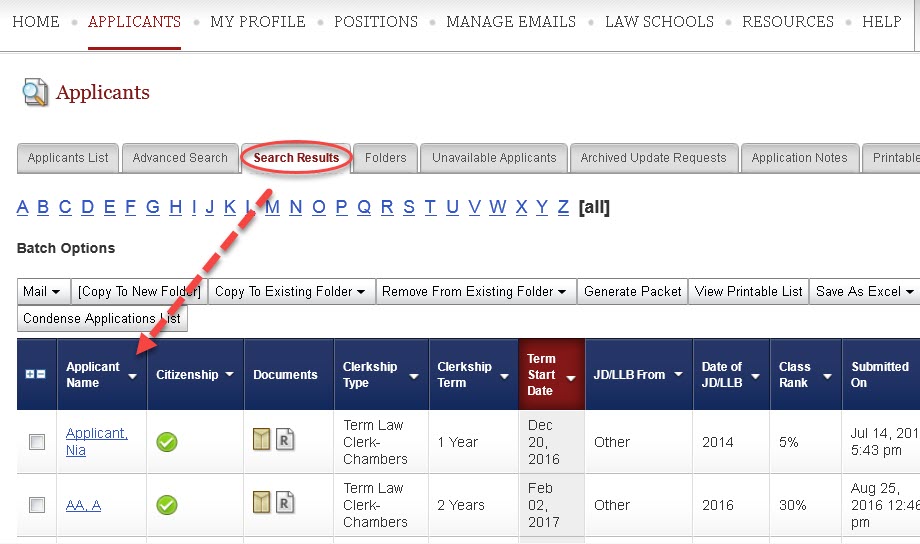Chambers staff take on many tasks to support their judges, but prescreening candidates for clerkship positions may be one of the most challenging. A judge may receive hundreds of applications for a single opening. If the judge opens multiple positions, the incoming wave of applications grows even larger. The process becomes even more challenging when a judge opens multiple positions and chambers staff need to match each position to different sets of criteria. For example, a judge may be willing to hire a candidate newly graduated from law school for a one-year clerkship but require a clerk with more experience to fill a permanent position.
The good news is OSCAR's advanced search function allows you to narrow the field of applicants to those who meet your hiring criteria. You may, for example, want to see all the applicants from the University of Texas Law School or those applicants from Tulane or Vanderbilt. On the other hand, you may want to see all applicants from any law school that are ranked in the top 10 percent of their class.
Whatever your prescreening challenge, you can take the following steps to harness OSCAR's powerful advanced search:
- Log on to OSCAR, move your mouse cursor over the Applicants tab in the main menu, and then click on Advanced Search in the menu that appears.
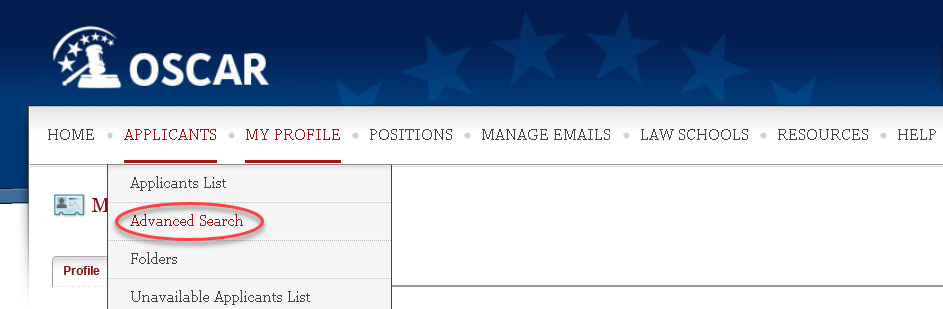
You are now on the Advanced Search screen, which gives you access to more than 20 prescreening criteria fields.
- Scroll down to the yellow box near the top of the Advanced Search screen.
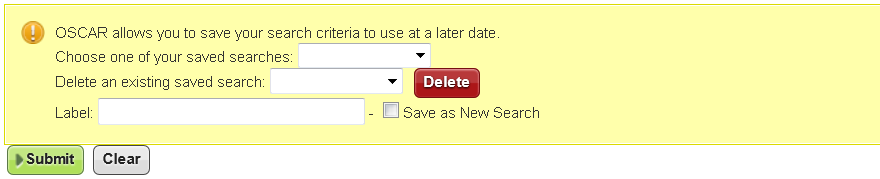
- Choose a previously saved search or enter a descriptive name in the Label textbox so you can save and reuse the criteria you are about to enter. If you leave all fields blank, none of the criteria will be saved for future use. Note: Even if you do label and save the search, only the criteria are saved, not the results.
- Working down from the yellow box, select search criteria options and enter information as needed to define your search. Most fields are self-explanatory, but here's some additional information for the less intuitive fields:
- And/Or: OSCAR gives you the option, with the click of a single radio button, of applying all criteria you enter or any of the criteria. For example, click And to search for candidates who attended Hastings College of Law and are in the top 15 percent of their class and have prior experience as a law clerk. Alternatively, click Or to search for candidates who meet any of those criteria.
- Folders: The drop-down list in this field shows any custom folders you previously created to organize earlier search results.
- If you select a folder, OSCAR will run its search only on the applications already in that folder. For example, if you have a folder containing applications from persons with ties to your city or locale, and if you select that folder, OSCAR will search the applicants in that folder using whatever new search criteria you enter.
- If you do not select a folder, OSCAR will run its search against the entire list of applicants.
- Previously Reviewed: Select "yes" to restrict your search to applications previously marked as "reviewed.
- Term Start Month and Year: This field is helpful when your judge has posted more than one position. If you enter the month and year in which one specific position opens, you can focus your search on finding candidates for that position.
- After specifying your search criteria, click Submit to begin the search.
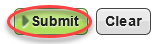
OSCAR will take you to a new Search Results tab to view your results. Scroll down below the Tip Sheets to view your results sorted by applicant name (default). Click the headers to sort by other categories (citizenship, clerkship type, term, start date, etc.).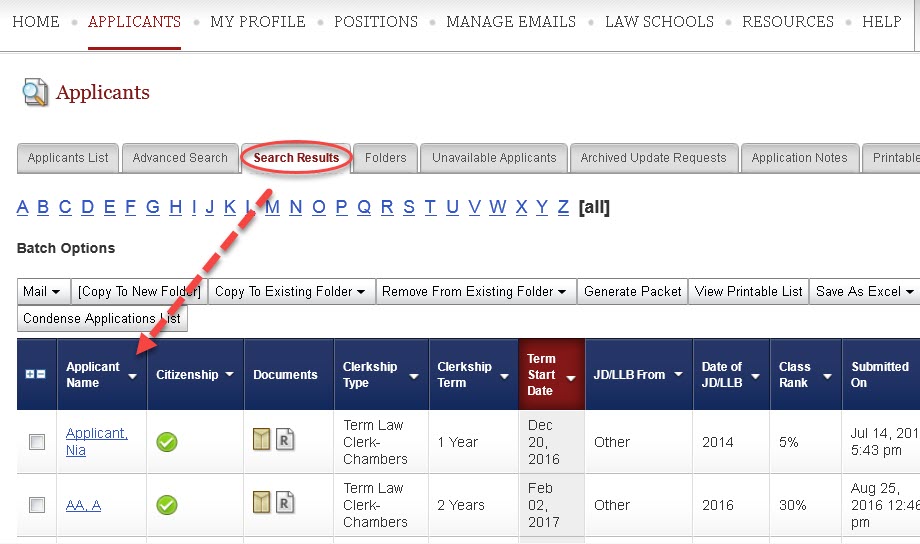
Note: If you return to the Advanced Search screen to perform another search, click the Clear button to remove your previous search selections.
More Information for Chambers Staff
In addition to its robust searching ability, OSCAR gives you many options for managing search results. For example, you can create folders and copy applications into them. You also can save search results as Excel files.
For further details about creating and using folders to manage search results, see the tip sheets titled Copy Applications to Folders and Create a New “My Folder.”